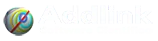CONSEJO DE MODELADO: Personalización de la pantalla principal de AERMOD View
- Detalles
- Categoría: Lakes
- Visto: 1146
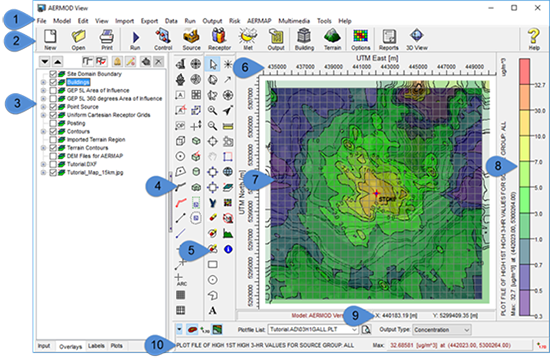
Personalización de la pantalla principal
Todas las aplicaciones comerciales de Lakes Software presentan una apariencia similar. Esta familiaridad permite a los usuarios ejecutar fácilmente una variedad de modelos de dispersión de aire incluso cuando acceden a un producto nuevo por primera vez. La imagen de la cabecera muestra y utiliza AERMOD View para demostrar los componentes clave de cada aplicación de Lakes Software.
Estos componentes incluyen:
- Barra de menú principal que enumera todos los comandos disponibles
- Botones de la barra de herramientas para una selección rápida de los comandos del menú principal
- Vista de árbol con pestañas para acceder a diferentes opciones de visualización, como superposiciones y gráficos de salida del modelo.
- Barra de herramientas de la aplicación para la definición gráfica de objetos del modelo.
- Barra de herramientas de anotación para gestionar el contenido del área de dibujo.
- Etiquetas de eje que muestran las coordenadas reales del área de modelado.
- Área de dibujo donde se muestran gráficamente todos los datos de entrada del modelo
- Barra de colores que muestra los niveles de contorno de los trazados de salida del modelo seleccionado
- Panel de coordenadas que muestra la ubicación precisa del cursor del mouse en el sistema de coordenadas del proyecto
- Barra de herramientas de salida gráfica que proporciona fácil acceso a opciones de salida gráfica y datos de salida del modelo.
- El menú View proporciona acceso directo para seleccionar qué barras de herramientas y paneles están visibles.
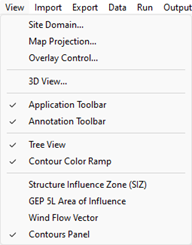
- El tamaño de los botones de la barra de herramientas se puede personalizar mediante File | Preferences | General settings.
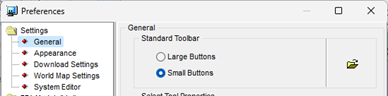
- En la misma opción General settings, los usuarios puede escoger Group Toolbar Buttons para agrupar los botones de la barra de herramientas reduciendo el tamaño de la barra.
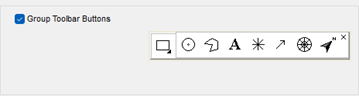

- Cada barra de herramientas (Application, Annotation y Graphical Output) se puede mover fácilmente haciendo clic y arrastrando la barra de herramientas a otra ubicación. También se pueden mover para que sean un cuadro de diálogo de barra de herramientas flotante en lugar de fijarse a la pantalla principal.
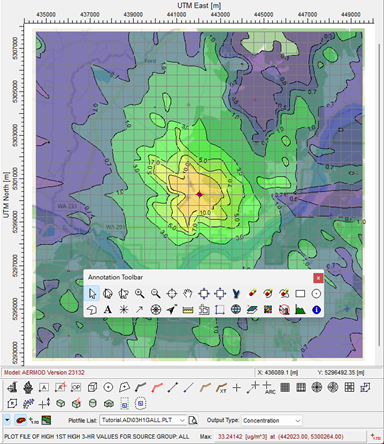
- La barra de colores Color Ramp pued moverse haciendo clic derecho en el panel y seleccioinando la ubicación de visualización en el menú contextual.
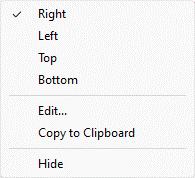
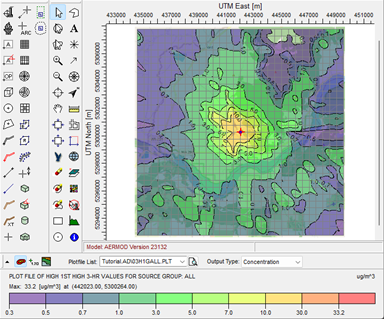
Cada aplicación tiene varias opciones de personalización que permiten a los usuarios crear una pantalla que se adapte a sus necesidades individuales. A continuación se muestra una lista de funciones útiles y opciones disponibles para ayudar en esta personalización.