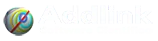Actualización de gráficos, creación de datos con patrones y más consejos y trucos para ayudarle a dominar Minitab
- Detalles
- Categoría: Minitab
- Visto: 5239

Por Evan McLaughlin.
El mes pasado, en el blog de minitab, se publicó un artículo con 5 consejos para manejar datos desordenados. La semana pasada también se realizó un seminario web con consejos y trucos para Minitab. Al ver los comentarios en LinkedIn desde "extremadamente informativos y agradables" hasta señalar la importancia de "buscar oportunidades para el aprendizaje continuo", Evan certificó que los usuarios desean más.
Así que revisó los archivos del blog de Minitab y pidió a algunos de sus colegas expertos más consejos que se pudieran ampliar. A continuación, se incluyen algunos consejos y trucos más que ayudarán en los análisis de Minitab.
Actualizar los gráficos cuando cambien los datos
Cuando se cambien datos en la hoja de trabajo, la mayoría de las gráficas en Minitab mostrarán una notificación en su panel de salida donde se puede hacer clic para actualizar la gráfica o crear una nueva gráfica basada en los cambios:

¿Se prefiere que los gráficos se actualicen automáticamente? En ese caso, haciendo clic en el menú desplegable en la parte superior derecha del panel de salida  y se verá una opción seleccionable, Actualizar resultados automáticamente. Hay que tener en cuenta que así es como funciona la actualización de las gráficas a partir de Minitab 19. En versiones anteriores, la esquina superior izquierda de la gráfica mostraba un triángulo de advertencia amarillo y un icono de flechas azules circulares en el que podía hacer clic con el botón derecho y seleccionar Actualizar gráfica ahora.
y se verá una opción seleccionable, Actualizar resultados automáticamente. Hay que tener en cuenta que así es como funciona la actualización de las gráficas a partir de Minitab 19. En versiones anteriores, la esquina superior izquierda de la gráfica mostraba un triángulo de advertencia amarillo y un icono de flechas azules circulares en el que podía hacer clic con el botón derecho y seleccionar Actualizar gráfica ahora.
Hacer rápidamente una gráfica similar
Al hacer doble clic en cualquier gráfica en Minitab, se puede abrir el editor de gráficas y cambiar los colores de la gráfica y el fondo, cambiar etiquetas, agregar líneas de referencia y realizar muchas otras actualizaciones a la apariencia del gráfico. A veces, se debe realizar las mismas ediciones en varias gráficas para diferentes medidas. Eso puede resultar tedioso y lento.
Afortunadamente, se puede aprovechar la función Crear gráfica similar.... Haciendo clic con el botón derecho en el gráfico para abrir el menú contextual se verá la opción para hacer una gráfica similar. Luego se pueden elegir diferentes variables para hacer una nueva gráfica con los mismos colores, fuentes, etc.
¿Existe sobrecarga de información? Dividir las hojas de trabajo
A veces, se reciben conjuntos de datos con más información de la que se necesita. Tomemos estos datos sobre los diferentes tipos de eventos que tienen lugar en un teatro local.
Con todos los tipos de evento apilados en una sola hoja de trabajo, es un desafío analizar solo una categoría de evento. Yendo a Datos > Dividir hoja de trabajo... y haciendo doble clic en la columna Event como se muestra a continuación, luego se hace clic en Aceptar.
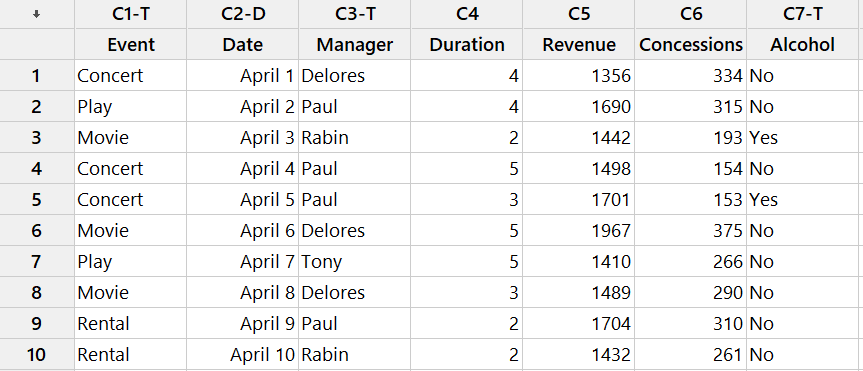
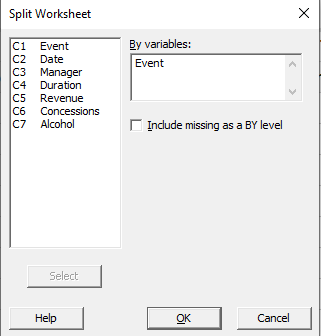
Minitab creará nuevas hojas de trabajo que incluirán solo los datos para cada tipo de evento:
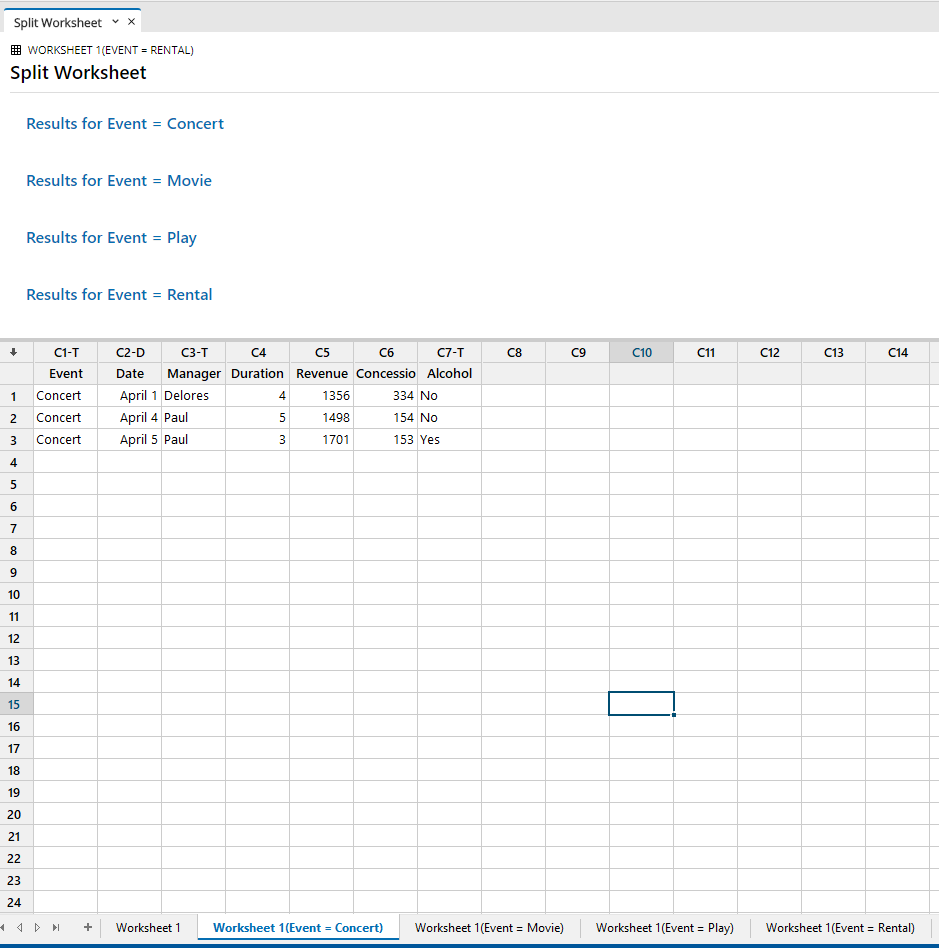
Si se necesita hacer lo contrario, combinar los datos divididos entre varias hojas de trabajo en una sola, Minitab también tiene la opción Datos > Combinar hojas de trabajo.
¿Ubicaciones escritas como números en lugar de por nombre? Hacerlo legible con recodificar
Muchos problemas con los datos no resultan obvios hasta que se comienza a analizarlos. Un atajo o abreviatura que funcionó bien cuando se recopilaron los datos podría resultar finalmente una gran pérdida de tiempo. Recientemente, en otro artículo mostramos cómo recodificar datos usando una tabla de conversión. Ahora veremos la recodificación de datos "numéricos" que realmente queremos que sean textuales.
Supongamos que alguien recopiló datos para una empresa utilizando números para representar tanto las ubicaciones como el número de unidades:
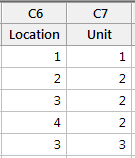
Esa podría haber sido una forma conveniente de registrar los datos, pero a menos que se haya memorizado lo que significa cada conjunto de números, interpretar los resultados del análisis será una tarea confusa.
Para solucionar esto, se comienza con Datos > Recodificar > A texto ... y se completa un cuadro de diálogo como este:
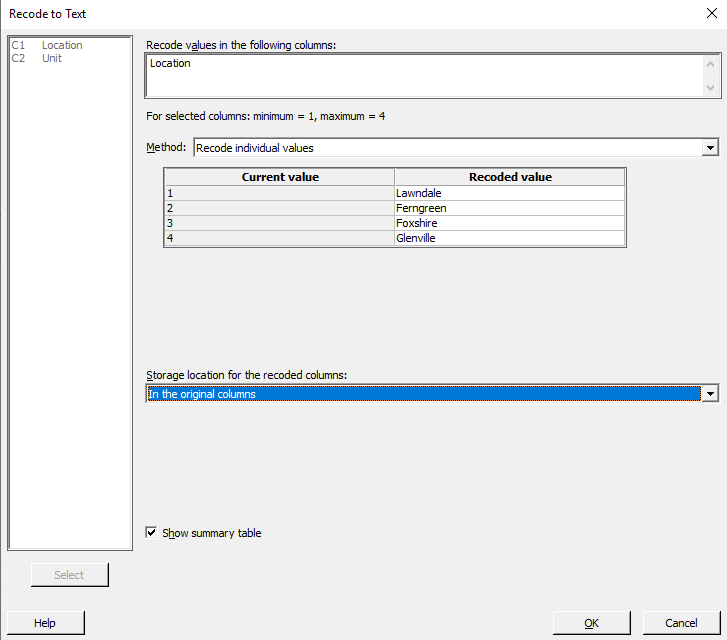
Se puede optar por sobrescribir los datos en la columna original como se hace aquí o almacenarlos en otro lugar de la hoja de trabajo, o en una nueva hoja de trabajo. Para ver qué se cambió en el navegador se marca "Mostrar tabla de resumen":
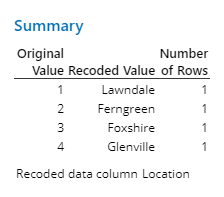
Al hacer clic en Aceptar, los datos tendrán etiquetas que cualquiera podrá entender. Cuando se creen gráficas y figuras, estarán etiquetadas con claridad.
Arrastrar hacia abajo y autocompletar
Supongamos que se están registrando datos para tres turnos. No es necesario que se escriba manualmente, Mañana, Tarde y Noche, una y otra vez. Ni siquiera es necesario copiarlo y pegarlo. Se pueden resaltar las celdas que se desean copiar y luego colocar el cursor sobre la esquina inferior derecha hasta que el cursor se convierta en un + , y luego se arrastra hacia abajo tantas celdas como se desee copiar la serie.
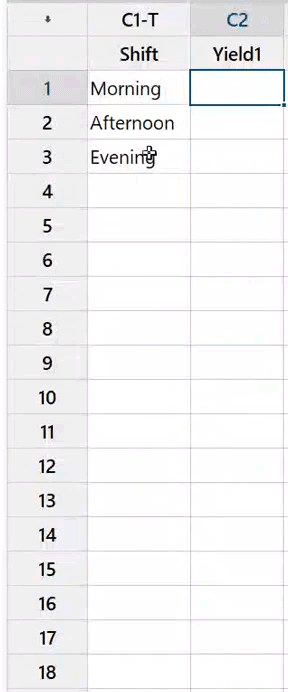
Si se tiene una columna numérica con un patrón que Minitab reconoce (por ejemplo, subiendo de 3 en tres a 3, 6, 9), puede usarse el mismo método para autocompletar durante el tiempo que se desee, si se resaltan 3, 6 y 9 y se arrastra hacia abajo, la cuenta continuará con 12, 15, 18, etc. durante el tiempo que se desee.
... o crear datos con patrones
Si bien arrastrar hacia abajo para generar datos es excelente, es posible que se esté buscando la precisión de un cuadro de diálogo para no tener que arrastrar y desplazarse accidentalmente hasta la fila 100,000 aproximadamente. Para ello se selecciona Calc > Crear patrones de datos para completar la hoja de trabajo con una secuencia de números, datos de texto o datos de fecha / hora (más información).
Terminando y viendo estos consejos en acción
Con suerte, algunos de estos consejos rápidos pueden ayudar a manipular datos, ejecutar análisis y crear visualizaciones más rápido en Minitab.