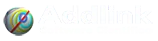Corra rápidamente un script Python con un botón en Minitab
- Detalles
- Categoría: Minitab
- Visto: 8946
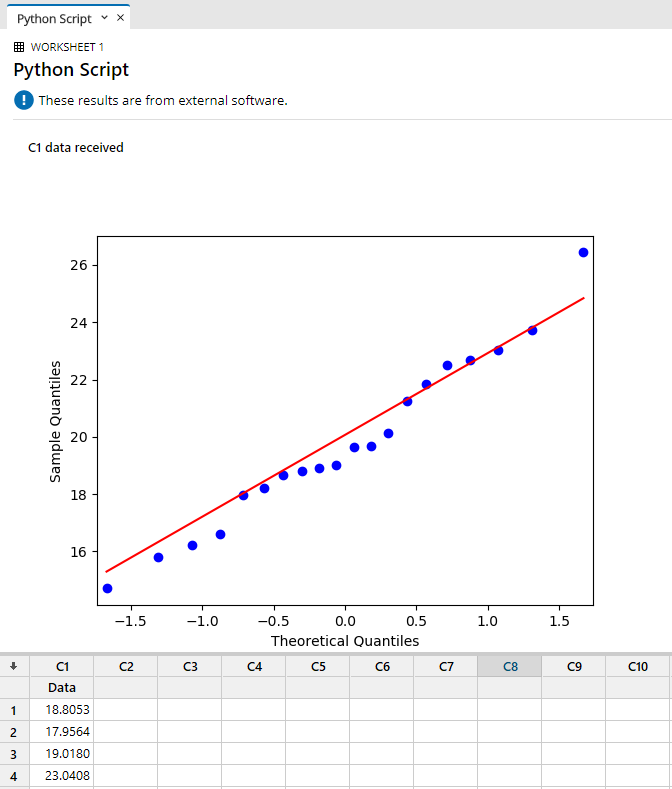
Marilyn Wheatley.
Si alguna vez ha deseado una manera sencilla de añadir un análisis personalizado a la interfaz de Minitab, !lea este artículo! La nueva funcionalidad de integración de Python de Minitab facilita una vía para correr fácilmente código Python a medida mediante un botón en la interfaz de Minitab. Si no es programador, ¡no se preocupe! Yo tampoco soy programador, así que si yo lo puedo hacer, Vd. también podrá.
En este artículo, caminaremos a través de los pasos para añadir un menú personalizado con un botón para correr un script Python que generará un gráfico QQ y visualizará los resultados en un panel de salida de Minitab.
Si es un mago de la codificación, este ejemplo es muy sencillo, pero le proporcionará una idea de lo fácilmente que podrá configurar algo similar para otras personas de su organización, permitiendo que puedan aprovecharse de su código personalizado. ¡Será un héroe!
Primero lo primero: Python listo y en funcionamiento
Esta funcionalidad está disponible desde la versión de Minitab 19.2020.1, y se necesita tener instalado Python 3.6.1 o superior en su máquina. Puede encontrarse los detalles sobre cómo conectar Minitab a Python aquí.
Más abajo se muestra el script de Python para generar el gráfico QQ, junto con los comandos necesarios para enviar sus datos desde Minitab a Python y devolver los resultados a Minitab:
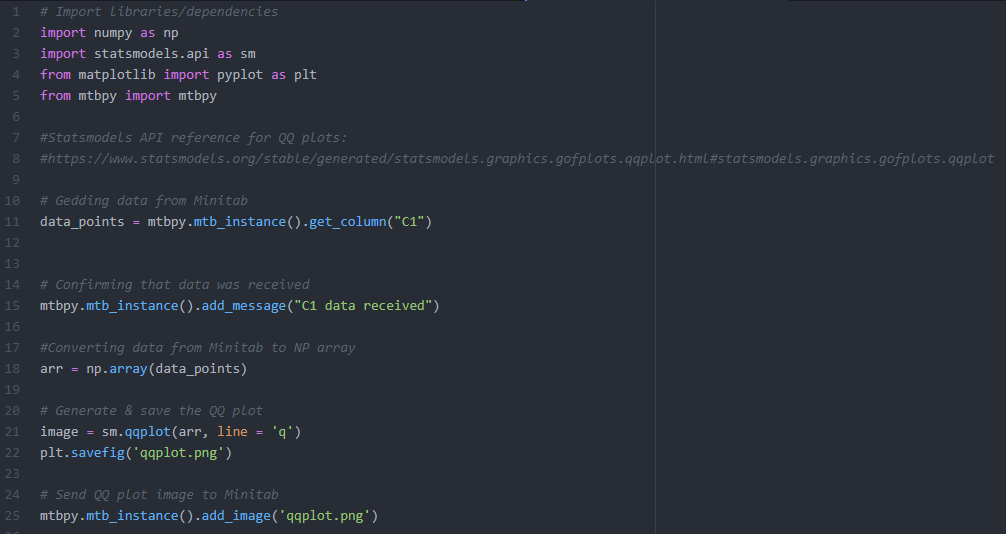
También puede descargar el script Python aquí. Encontré el script para generar el gráfico QQ buscando por internet, lo que es fácil de hacer para cualquiera que no quiera aprender a programar. Observe que el código anterior obtiene los datos para el gráfico QQ de la columna C1 de su hoja de trabajo de Minitab.
¿Es un mago de la codificación?
Si es así, puede aprender más sobre los comandos que permiten a Minitab "hablar" con Python aquí.
Configurar la localización del archivo de Python en Minitab
Empezaremos diciéndole a Minitab dónde encontrar el script Python, utilizando este menú: Archivo > Opciones. En la nueva ventana, navegue a la localización por defecto del archivo donde guardó el script. Minitab buscará su script Python en la carpeta que especifique.
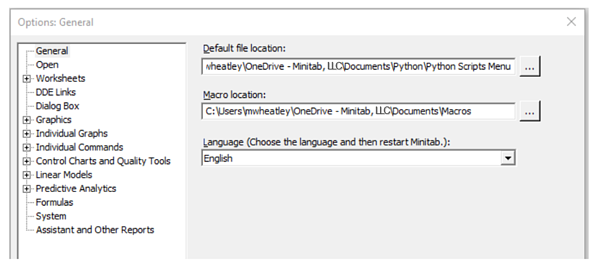
Hacer un nuevo menú personalizado de Minitab
- Selecciones Vista > Personalizar.
- En la pestaña Comandos de la lista de Categorías, seleccione Nuevo menú, entonces, de la lista Comandos, seleccione Nuevo menú.
- Mientras el cuadro de diálogo Personalizar está abierto, arrastre Nuevo menú hasta donde quiere que aparezca en la interfaz de Minitab. Cuando el punto de inserción aparezca, suelte el botón del ratón.

- Desde la localización del nuevo menú en la interfaz de minitab, haga clic derecho en Nuevo menú y escoja Nombrar botón. Entre un nombre para su menú personalizado, por ejemplo, Scripts Python, y haga clic en Aceptar.

- Haga clic en Cerrar
¿Sigue aquí conmigo? ¡Buen trabajo! ¡Ya estamos casi!
Crear una macro ejecutable de Minitab para llamar al script Python
Ahora, abra un nuevo archivo de bloc de notas de Windows y escriba los siguientes comandos:
PYSC "QQ_plot.py"
Este comando PYSC le dice a Minitab que llame a Python, y que corra el script QQ plot. PYSC es el comando de Minitab, y el valor entre comillas es el nombre del script que se desea ejecutar.
Para guardar los comandos en el ejecutable de Minitab, guarde el archivo de texto con el nombre QQ_Plot.MTB (asegúrese de guardarlo con la extensión .MTB y no con .txt). Guarde el archivo en la localización de archivos por defecto donde se ha guardado el script de Python (la misma localización que se configuró en Minitab utilizando Archivo > Opciones):
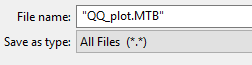
¡Excelente trabajo! Lo siguiente, crearemos un comando para correr un archivo ejecutable de Minitab.
Crear un comando para correr un archivo ejecutable de Minitab
- Sleccionar Vista > Personalizar.
- En el cuadro de diálogo Personalizar, hacer clic en la pestaña Herramientas.
- En la pestaña Herramientas, haga clic en el botón Nuevo (insert)
 .
. - Escriba un nombre para el comando (yo llame a mi comando QQ plot C1 de forma que pueda recordar que los datos para este comando deberán de estar en la C1 de la hoja de trabajo), entonces pulse la tecla Enter.
- Haga clic en el botón Abrir (...).
- De la lista desplegable de tipos de archivos, selecciona Todos los archivos (*.*).
- Navega y selecciona el archivo ejecutable llamado QQ_plot.MTB que guardaste previamente:
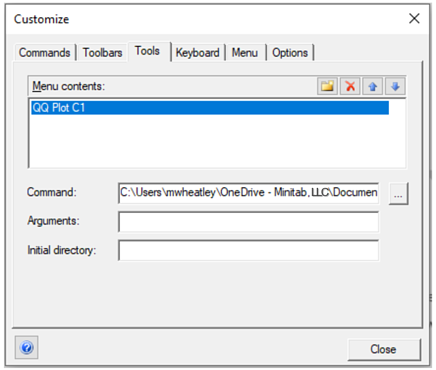
¡Finalmente, añade tu macro a tu menú personal y construye tu Minitab/Python QQ Plot!
- Selecciona Vista > Personalizar.
- En el cuadro de diálogo Personalizar, haz clic en la pestaña Comandos.
- De la lista Categorías, selecciona una categoría.
- De la lista de Comando, selecciona un comando que añadir.
- Mientras el cuadro de diálogo Personalizar esté abierto, arrastra el comando seleccionado a tu menú personalizado en la interfaz Minitab.
- Haz clic en Cerrar.
¡Fantástico! ¿Sigues conmigo, y estás listo para ver los resultados?
Después de añadir algunos datos a la hoja de trabajo de Minitab (en la columna C1 si estás utilizando el script compartido en este artículo), haz clic en el botón QQ Plot C1 que creaste en tu menú personalizado de la derecha, Python Scripts:
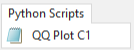
Minitab mandará tus datos a Python, entonces Python ejecutará el código y enviará el gráfico de vuelta al panel de salida de Minitab:
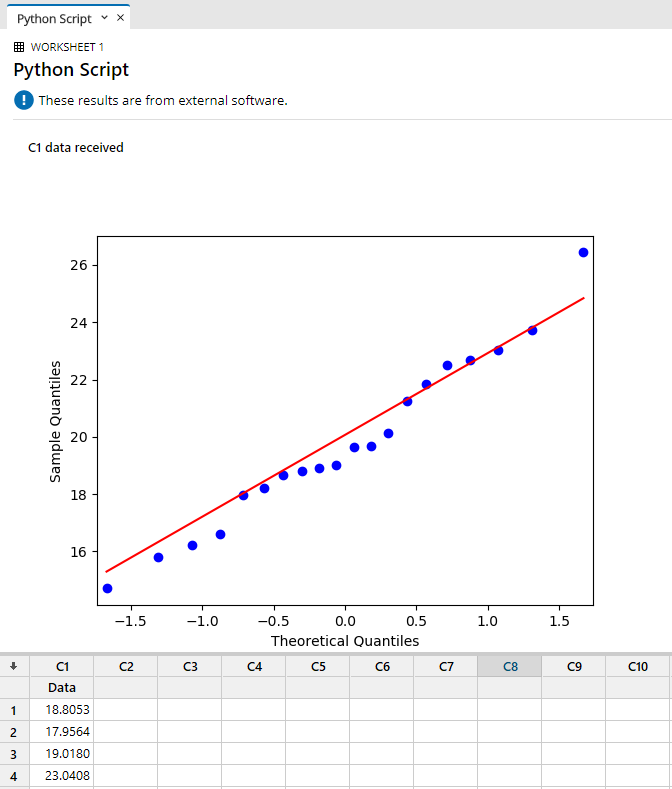
¡Camino a seguir! La nueva funcionalidad de integración Python de Minitab y el código abierto nos lo ponen fácil a la gente como nosotros, que queremos tener acceso a algunas funcionalidades extra, pero que no estamos particularmente interesados en aprender a programar.