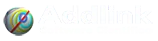3 maneras en las que Minitab hace que el trazado de histogramas sea más automática y fácil que en Excel
- Detalles
- Categoría: Minitab
- Visto: 18369
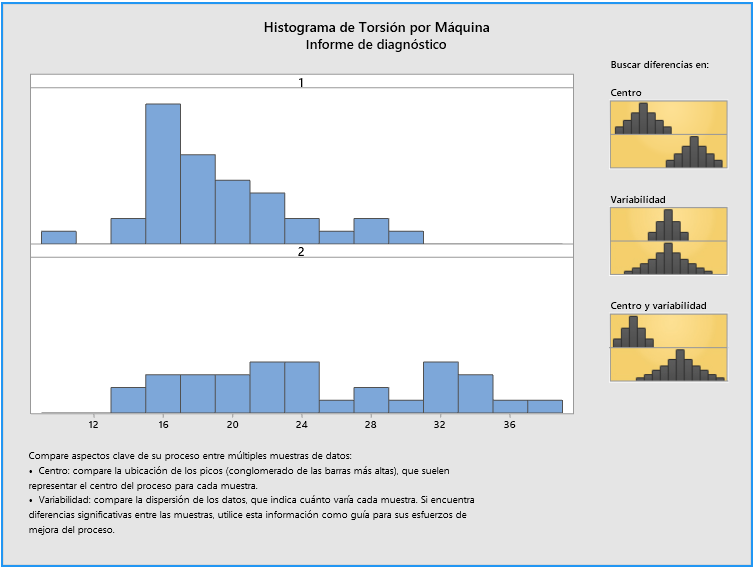
Por Cody Steele.
Los histogramas son excelentes para resumir varias estadísticas. Pero si ha habilitado el Paquete de herramientas de análisis de datos o está estableciendo una ruta de fórmulas (COUNTIFs, AVERAGEs y STDEVs, ¡ay!), crear un histograma en Excel no siempre es tan bueno. Hemos desarrollado el software estadístico Minitab para que sea su generador de histogramas.
Veamos tres formas en que se puede hacer más con los histogramas en Minitab. Para el primero, usaremos un ejemplo sobre la confiabilidad del brazo rociador del lavavajillas. Puede descargar el conjunto de datos de la Biblioteca de conjuntos de datos de Minitab si desea seguirlo.
1. Solo necesita dos números para el rango de ubicación
Los contenedores son intervalos igualmente espaciados que se utilizan para ordenar datos de muestra. En los histogramas, se muestran como barras. Una vez que introduce sus datos, Minitab sigue un algoritmo que hace un histograma estándar bastante bueno. Eso no significa que no se quiera explorar un poco y ver si pequeños cambios afectan a la apariencia del histograma. Así es como se muestra un histograma simple de nuestro conjunto de datos de confiabilidad del brazo rociador del lavavajillas:
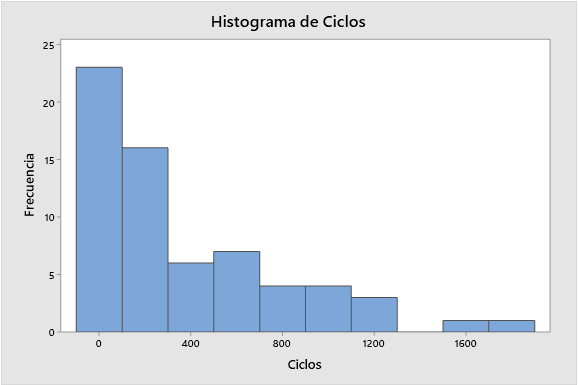
Para redefinir fácilmente los contenedores:
- Haga doble clic en el gráfico y se abrirá la ventana Editar gráfico.
- Haga doble clic en una de las barras.
- Selecciona Seccionamiento.
- Seleccione las posiciones de punto medio/punto de corte.
- En las posiciones de punto medio/punto de corte, introduzca 2 puntos medios consecutivos o introduzca valores que definan un único contenedor para sus datos. Haz clic en Aceptar.
"¿Introducir dos valores?" Podría decir "¡Pero preferiría tener cinco contenedores en mi gráfico!"
Minitab hace esto muy fácilmente. Cuando introduce dos valores, Minitab expande el rango de los contenedores para abarcar el resto de sus datos. Entonces, si todo lo que introduce son dos números ...
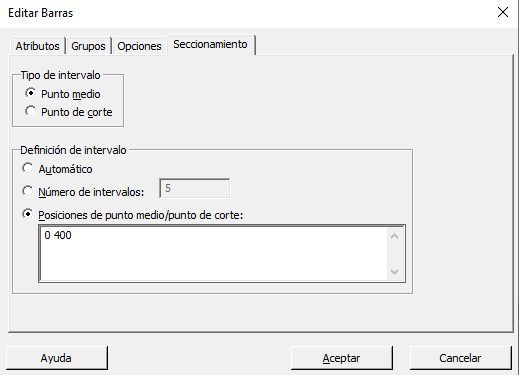
... entonces Minitab hace el resto del trabajo por usted:
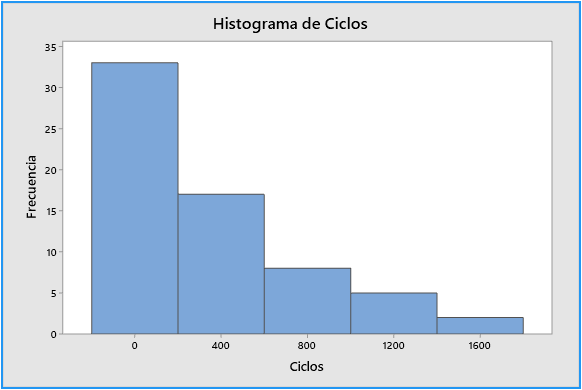
Hacer el histograma en Excel es relativamente fácil, pero con este conjunto de datos, el rango del eje Y está abarrotado y el gráfico termina siendo demasiado pequeño para ser lo suficientemente claro como para leerlo y comprenderlo.
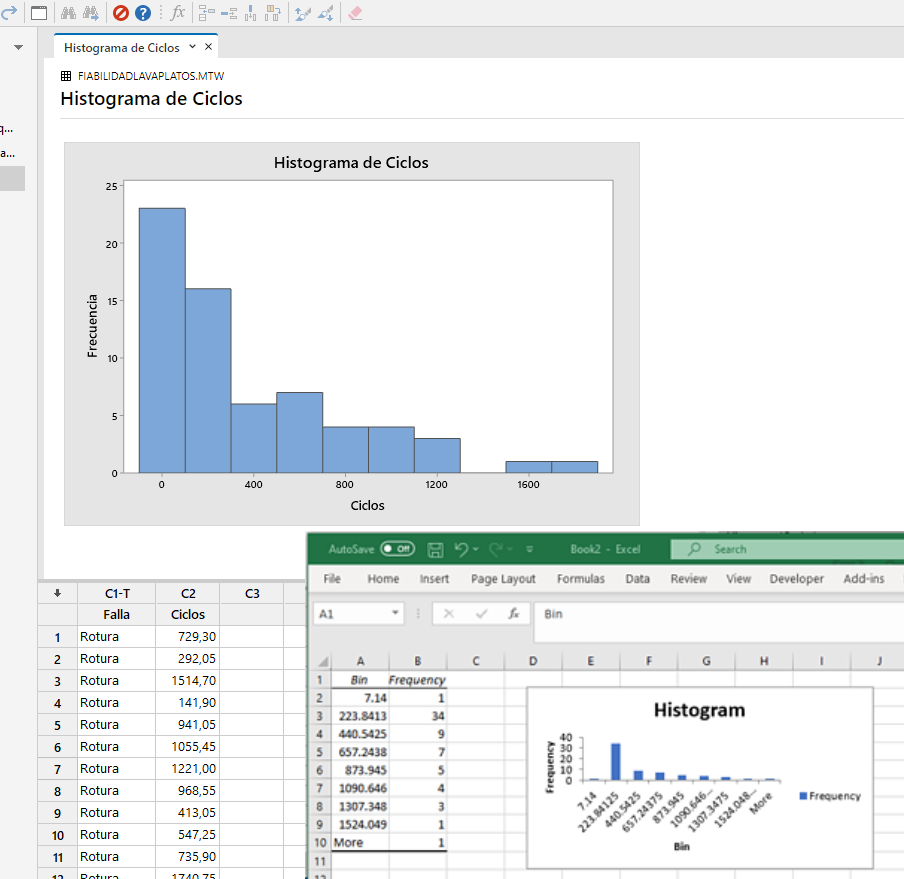
Tampoco se vería tan refinado y se encontraría con un par de problemas de rango de los contenedores además del rango de contenedores que no maneja automáticamente por usted.
- Con rangos de ubicación poco claros, no puede estar seguro de si representan la misma magnitud de distancias, lo que sería crítico para evaluar correctamente la dispersión y la forma de los datos.
- A menos que haya definido todos sus contenedores, Excel pega uno al final llamado "Más" y agrupa todo. Este "Más" hace imposible juzgar qué tan separados están los valores. Incluso si cambia el valor más grande de 1740.75 a 999999999, obtiene exactamente el mismo histograma con exactamente los mismos contenedores.
2. Puede hacer histogramas que sean fáciles de comparar con el Asistente de Minitab
Entonces, ahora sabe lo fácil que son los histogramas para analizar las características de una sola muestra de datos. ¿Pero sabía que también son excelentes para comparar muestras?
Puede hacerlo todo con el Asistente de Minitab. Usaremos otro conjunto de datos de la biblioteca para esto, Datos sobre par de torsión para retirar tapas. Descargue y abra el archivo Minitab, luego siga estas instrucciones.
- Elija Asistente>Análisis gráfico
- Haga clic en Histograma
- En la Columna Y, introduzca Torsión.
- En la Columna X, introduzca Máquina. Haga clic en Aceptar.
Simplemente redujo a la mitad la cantidad de pasos que necesita para obtener histogramas que son fáciles de comparar. Los histogramas no solo están organizados de una manera que facilita las comparaciones, sino que el Informe de diagnóstico del asistente le recuerda algunas de las diferencias importantes que puede ver. ¿Los datos tienen el mismo centro? ¿Los datos tienen la misma variabilidad? ¿Difieren tanto el centro como la variabilidad? En este caso, parece que el centro y la variabilidad varían entre los grupos.
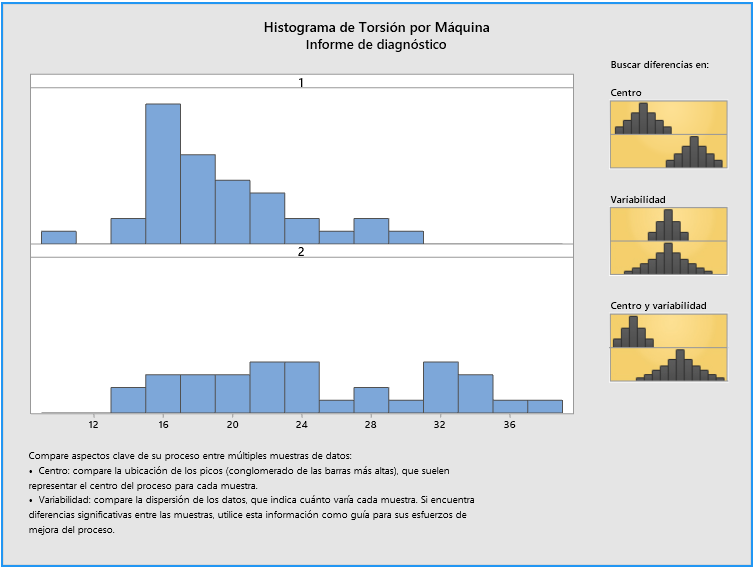
El informe de diagnóstico facilita la comparación de histogramas y le recuerda qué es importante comparar.
3. Puede crear histogramas a partir de datos contados.
Algún día, alguien le proporcionará unos datos que ha contado en lugar de la bonita columna numérica con la que está acostumbrado a trabajar. Imagínese, si lo desea, que aparece en su escritorio luciendo así:
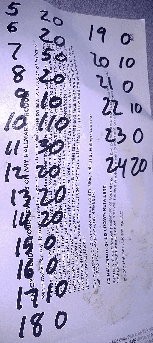
Un joven puede sentirse intimidado y hasta asqueado. Esa información tiene más de 300 números. Pero no Vd. Es tan bueno en Minitab que sabe que no tiene que escribir más de 300 números. Puede usar esos datos tal como están. Primero, ingrese los datos en Minitab:
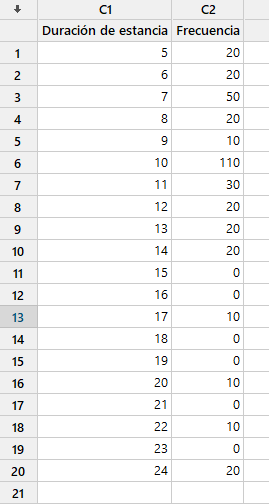
Luego, sigue estos pasos:
- Elija Gráfico>Histograma
- Elija Simple. Haga clic en Aceptar.
- En Variables del gráfico, introduzca Duración de la estancia.
- Haga clic en Opciones de datos.
- Haga clic en Frecuencia.
- En Variable de frecuencia, introduzca Frecuencia.
- Haga clic en Aceptar dos veces.
Obtendrá este histograma:
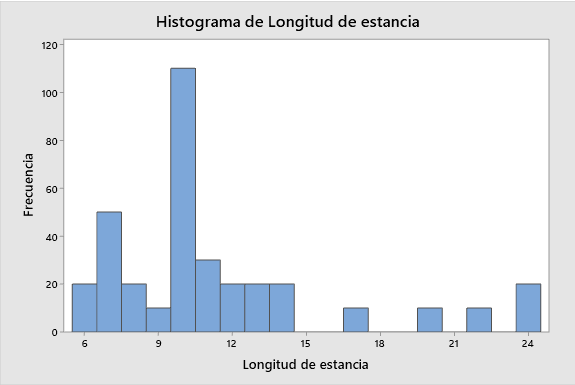
Y recuerde, si desea cambiar los contenedores, puede usar solo dos números y Minitab se encarga del resto.
Terminando
Ya sea que desee explorar rápidamente diferentes ubicaciones, hacer comparaciones entre histogramas o hacer un histograma a partir de una cuenta, Minitab lo hace rápido y fácil. Los histogramas están llenos de la información que necesita para tomar buenas decisiones sobre cómo mejorar sus procesos. Ahora sabe cómo aprovechar aún más los histogramas en Minitab.