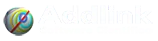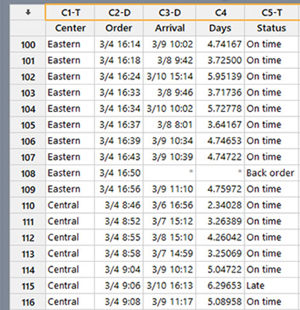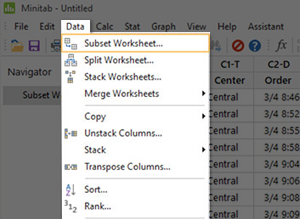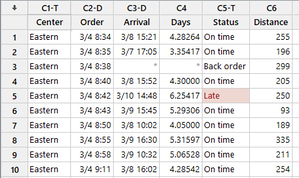5 Trucos rápidos de Minitab que incluso algunos expertos no saben
- Detalles
- Categoría: Minitab
- Visto: 11191

Por Evan McLaughlin.
|
Con Minitab Statistical Software, se dispone de una interfaz fácil de usar y de todas las herramientas en tus manos para analizar datos rápidamente y tomar decisiones sobre los problemas más acuciantes de los negocios... pero ¿por dónde empezar si no se ha utilizado nunca antes? Puede ser desalentador sin una introducción apropiada Incluso usuarios de Minitab experimentados que han estado con nosotros durante varias versiones del software, pueden encontrar consejos rápidos y fáciles para ahorrar tiempo que antes no sabían. Por eso compartimos los siguientes cinco trucos. |
|
¿Quiere más? Estos trucos provienen directamente del nuevo recurso de aprendizaje electrónico gratuito Minitab Quick Start™. ¡Regístrese ahora!
|
|
1. Utilice Ctrl+E para navegar al cuadro de diálogo utilizado más recientementeDesde Calc a Estadística o Gráfica, seleccionar un ítem del menú para organizar y estructurar los datos y realizar análisis es uno de los pasos más habituales en Minitab. Se realizan unos cambios en los conjuntos de datos y se querrá correr el mismo test otra vez. No hay que molestarse en abrirse camino a través del menú. Cada. Simple. Vez. Se aprieta Ctrl+E y el cuadro de diálogo utilizado más recientemente se abrirá, incluyendo cualquier opción y entradas que se utilizaran la última vez. |
2. Fecha/hora, numérico y texto: Conozca sus tipos de datos de un vistazo¿Sabía que Minitab reconoce tres tipos diferentes de datos? Minitab es capaz de leer el primer valor que se entra en una columna y automáticamente etiquetar la parte superior de esa columna de acuerdo con el tipo de datos, para que pueda conocer su tipo de datos de un vistazo. Los tres tipos de datos son:
|
|
3. Cambiar el tipo de datos
Después de configurar el tipo de los datos, no se puede añadir un tipo diferente de datos a esa columna. Si se tuviera que escribir green, por ejemplo, en una columna donde todas las otras celdas son datos numéricos como 5.993, 6.88, 4.33, etc, se obtendría el siguiente mensaje:
Realmente no conocemos una manera científica de comparar 5.993, 6.88, 4.33 y green ("avísenos si sabe cómo"), así que Minitab hace esto para ayudarle. Si se necesita reformatear la columna después de que el formato se haya establecido, se puede hacer clic en la columna, entonces hacer clic derecho > Formato de columna y elegir un nuevo tipo de datos y formato de visualización.
|
|
4. No solo copiar y pegar. Haga subconjuntos de su hoja de trabajo.Puede crearse fácilmente una nueva hoja de trabajo con únicamente los datos que se necesitan en cada momento. Digamos, por ejemplo, que se dispone de información de cada centro de envío pero que solo se desea ver uno de ellos. Elija Datos > Crear subconjunto de hoja de trabajo... y aparecerá un cuadro de diálogo donde se podrá seleccionar el criterio para hacer una nueva hoja de trabajo. |
5. Formato condicionalIgual que en Microsoft Excel, puede utilizarse el formato condicional en Minitab Statistical Software para resaltar celdas que cumplan una determinada condición e identificar puntos de datos, errores tipográficos o patrones inusuales en los datos antes de analizarlos. Además de las opciones estándar como Observaciones faltantes, Mayor que e Igual que , Minitab tiene reglas estadísticas adicionales disponibles. |
|
¡Con suerte podrá utilizar alguno de estos trucos para que le ayuden en su trabajo diario! Si está interesado en más lecciones gratuitas sobre cómo navegar por la interfaz de Minitab Statistical Software, organizar y estructurar sus datos e importar datos de otras fuentes como Excel, ¡le animamos a consultar el nuevo módulo de aprendizaje en línea Minitab Quick Start™!