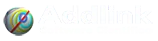Elementos de diseño en WITNESS: Parte 1
- Detalles
- Categoría: Twinn Witness
- Visto: 4354
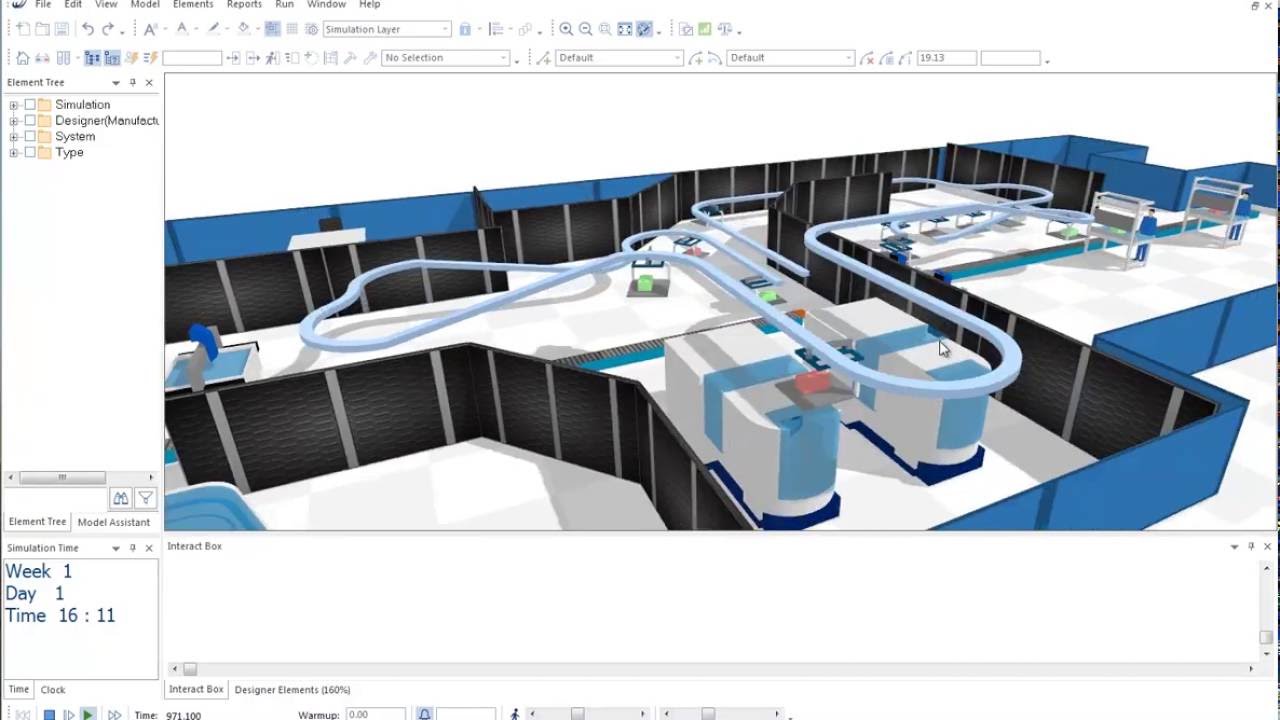
Hara Papachristou, ingeniera de simulación sénior en Jaguar Land Rover, nos explica los beneficios de utilizar Designer Elements y cómo crear los tuyos propios. Los usuarios de WITNESS preguntan con frecuencia si es posible crear su propia plantilla de elementos que les permita construir modelos rápidamente. La respuesta es sí; estos tipos de elementos se denominan Designer Elements y Designer Modules. Esta funcionalidad de WITNESS ha demostrado ser muy útil, por ejemplo, cuando se utilizan los mismos patrones de turnos en diferentes modelos o cuando se aplican las mismas paradas (ajustes o averías) a varias máquinas. Crear una plantilla de turno o máquina y compartirla entre los modeladores dentro del mismo grupo, no solo acelera el modelado, sino que también garantiza la calidad y la consistencia.
Este artículo es la primera parte de dos de ellos que demostrarán los pasos que puede seguir el usuario para crear su propio elemento de diseñador y colocarlo en una nueva página en la ventana del elemento de diseñador.
Paso 1: Crear una nueva página de Designer Group
Para activar la ventana Designer Element, seleccione View en la barra de menú estándar y luego seleccione la opción Designer Element como se ve en la imagen a continuación. Una vez seleccionada, debería aparecer un icono de marca de selección junto a la opción Designer Element.
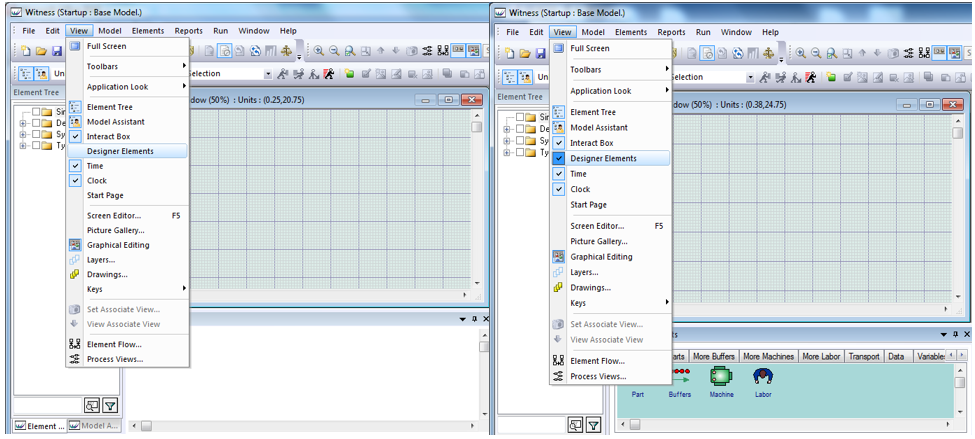
Para cargar una nueva página, haga clic derecho en una de las páginas existentes y seleccione la opción para "Add a new Designer group". La página recién creada se denomina "Default". Haga clic derecho en la página "Default", seleccione la opción "Rename Designer Group" y cambie el nombre de la página. Hemos elegido nombrar la página "MyNewElement".
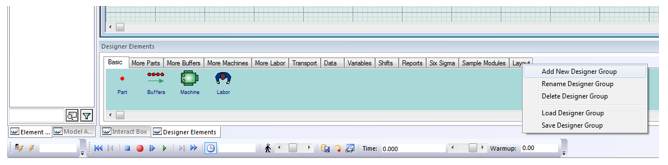
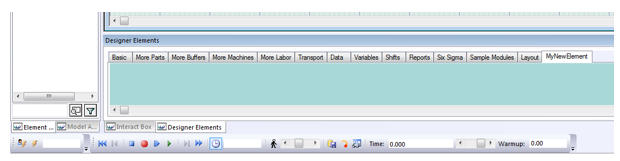
Notará que cuando se selecciona la pestaña recién creada, aparece una carpeta llamada Designer(MyNewElement) en el árbol de elementos.
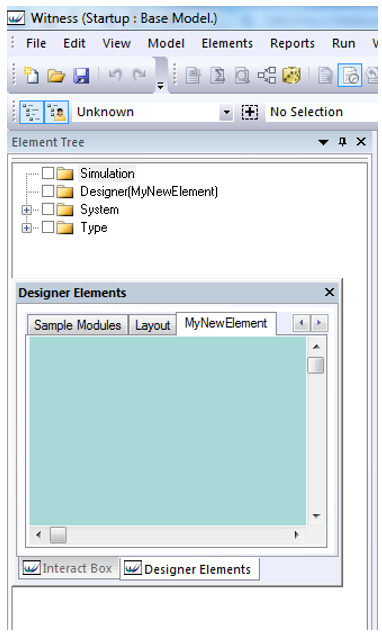
Paso 2: Definir el nuevo elemento
En el árbol de elementos, haga clic con el botón derecho en la carpeta Designer (MyNewElement). A continuación, seleccione "Define" en el menú. Eso le dará acceso a todos los elementos estándar de WITNESS.
Supongamos que desea crear un elemento de plantilla de máquina. En la lista desplegable, seleccione "Machine" y escriba el nombre del nuevo elemento. Haga clic en el botón etiquetado Create que creará automáticamente el nuevo elemento y lo colocará en la pestaña "MyNewElement".
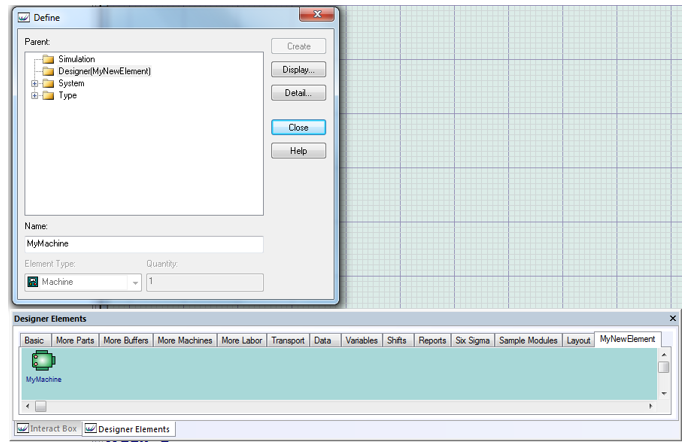
Paso 3: Mostrar el nuevo elemento
Seleccione "Display" en el cuadro de diálogo y luego seleccione las opciones "Draw" y "Designer Icon" de las dos listas desplegables. Seleccione el icono preferido de la galería de iconos y confirme la selección. Esta acción cambiará el icono utilizado en la ventana Designer Element Window.
Si también desea cambiar la visualización del elemento cuando se usa en el modelo, siga el mismo enfoque pero seleccione las opciones "Update" e "Icon" de las listas desplegables.
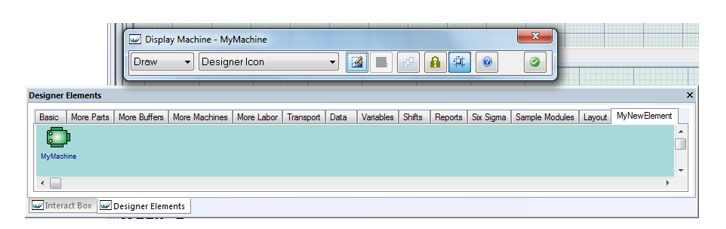
Paso 4: Detalle el nuevo elemento
Para detallar la visualización del elemento, seleccione "Detail" en el cuadro de diálogo. Esta acción abrirá el cuadro de diálogo de detalles de la máquina. Supongamos que la plantilla de la máquina tendrá un tiempo de ciclo muestreado de una distribución UNIFORME (UNIFORM). Escriba esta información en el campo correspondiente y confirme la entrada.
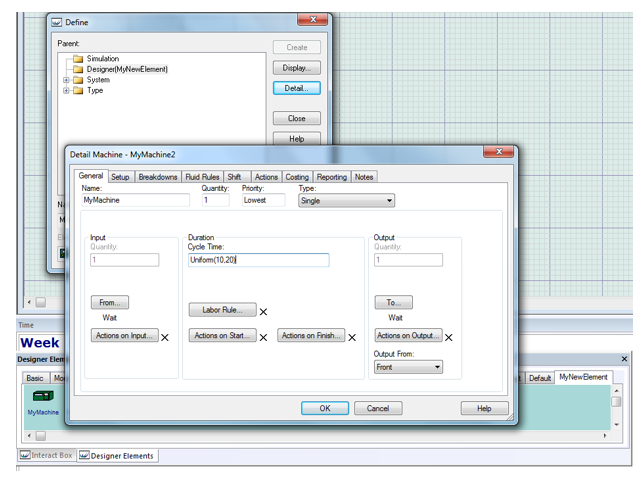
Su nuevo elemento de diseñador ahora está listo para usarse de la misma manera que cualquier elemento WITNESS estándar. Si guarda su modelo, el nuevo elemento de diseño también se guardará y estará disponible para su uso cuando sea necesario.
Paso 5: exportar un grupo de diseñadores (opcional)
Si desea utilizar el mismo elemento en diferentes modelos, los pasos a seguir son:
- Seleccione la pestaña "MyNewElement" en la ventana del elemento del diseñador y haga clic con el botón derecho en el nombre de la pestaña.
- Seleccione la opción "Save Designer Group" y guárdelo en una ubicación preferida. Tenga en cuenta que la extensión del archivo es .des.
- Abra un nuevo modelo y agregue un nuevo grupo de diseñadores como se describe en la Etapa 1.
- Haga clic derecho en el nombre de la nueva pestaña, seleccione la opción "Load Designer Group" y cargue su grupo de elementos de diseñador exportado anteriormente. Ahora puede utilizar el elemento en el nuevo modelo.
Finalmente, puede haber ocasiones en las que desee tratar un elemento estándar que se ha definido, detallado y mostrado en su modelo como un elemento de diseñador. Para hacerlo, siga los pasos a continuación:
- Seleccione la pestaña Designer Element donde desea colocar su elemento y verifique que la carpeta Designer en el Árbol de elementos (Element Tree) muestre el nombre de la pestaña.
- En la ventana Árbol de elementos (Element Tree), seleccione el elemento de interés con el botón izquierdo del mouse y, mientras mantiene presionada la tecla Ctrl, arrastre el elemento a la carpeta Designer. Verifique que el elemento ahora se agregue a la pestaña Designer Element seleccionada. Ahora puede usar el elemento en su modelo tantas veces como desee.
Espero que encuentre útil este artículo. Seguirá la "Parte 2: Módulos de diseño" en la que se discutirán los módulos autónomos y el vínculo de grupos de elementos dentro del módulo con el resto del modelo mediante la asignación de reglas de entrada/salida.